There are two ways of exporting data from your dashboard: single participant export in the Visualize tab, or advanced export of a larger dataset for statistical analysis in the Export tab (available for premium subscriptions only).
Export plain data of a single participant
You can export a very simple representation of the data of an individual participant in the Visualize tab. You do this by selecting table (next to beeps and time) in the Client activity window and clicking on the icons in the upper left corner (indicated by the red square in the figure below). Only the items that are visualized in the table are exported. Apart from the answers, the export contains the date and time each interaction was completed.
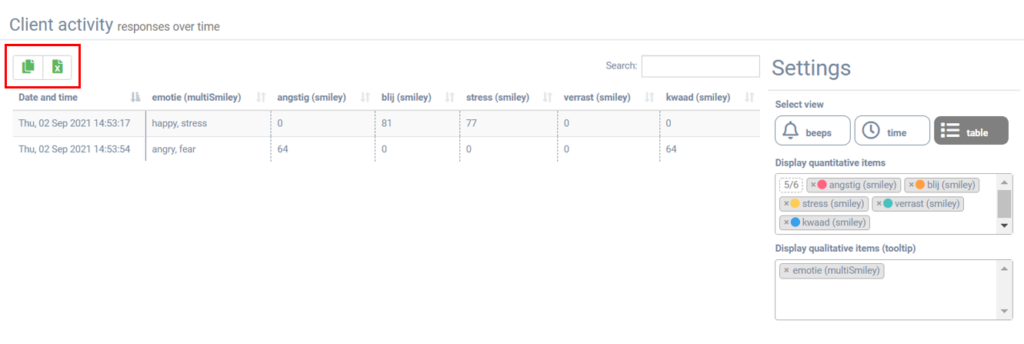
Export a larger dataset for statistical analysis
If you have a premium account, there is an extra Export tab in the main menu, just below the Settings tab. Make sure your browser window is big enough or the option might be hidden. In the Export tab, several options can be set before you proceed to export the data:
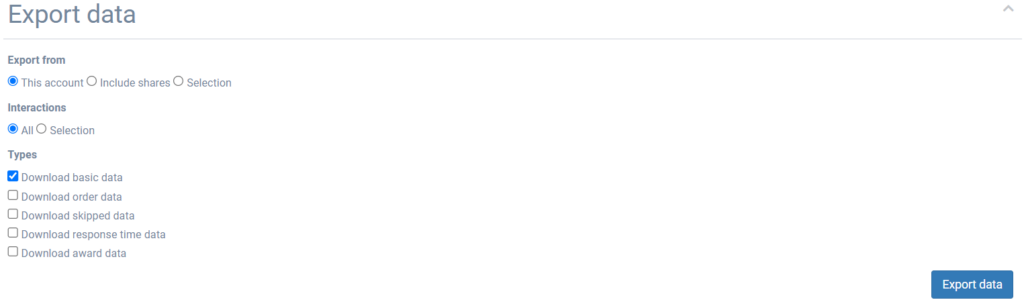
Export from
Here you can chose from which account(s) you want to export data, in case your participants are sharing data from other accounts with you. In most cases you only want data from this account.
Interactions
Here you can choose if you want to export all interactions/questionnaires or just a selection.
Exported data structure
All data files use the semicolon character as a delimiter and have the same basic structure: every row (except for the first) represents an interaction (questionnaire) that was sent to/completed by a participant and the data collected in that interaction is organized in the cells of that row.
This typically results in one row per scheduled beep: if the beep was completed, the row contains the answer data; if the beep was not completed, the row only contains the meta-data of the originally scheduled beep. Missed reminders don’t generate extra rows. If the ‘One time answer’ property was not enabled in a scheduled beep’s properties, it is possible to have more rows for that beep because participants would be able to press ‘REPEAT QUESTIONNAIRE’ in the home screen of the app and generate extra answer rows for the same beep. Repetitions like this would have the same sentBeepId/reminderForOriginalSentBeepId (see table below).
The first columns contain the meta-data of the interaction and are explained in the table below.
| connectionId | unique number for each participant in the context of this m-Path account |
| legacyCode | legacy invitation code with which participant originally enrolled |
| code | invitation code with which participant originally enrolled |
| alias | nickname the participant has chosen at this moment in time |
| scheduledBeepId | unique number identifying each scheduled instance of an interaction, -1 indicates an intake interaction, 0 indicates a non-scheduled interaction (test on client, …) |
| sentBeepId | unique number identifying each interaction that is sent |
| reminderForOriginalSentBeepId | if this interaction is initiated by a reminder, this number is the sentBeepId of the original (missed) interaction |
| questionListName | tab name of the interaction/questionnaire |
| timeStampScheduled | time stamp (unix time, see https://en.wikipedia.org/wiki/Unix_time) the notification was scheduled for. Converting this timestamp under the assumption of a UTC time zone will generate the local date/time on the phone. This way timestamps of different time zones are comparable in terms of daily rhythm. |
| timeStampSent | time stamp the notification was sent |
| timeStampStart | time stamp the interaction started (questionnaire was opened) |
| timeStampStop | time stamp the interaction was completed (questionnaire was finished) |
| originalTimeStampSent | in case of reminders, time stamp of the original interaction |
| timeZoneOffset | the offset in seconds from UTC time |
| deltaUTC | the difference in seconds between UTC time as measured on the participant’s phone and on our servers. This can account for small discrepancies in timeStampStart and timeStampStop, which are based on the phone’s internal clock. If deltaUTC is larger than a couple of seconds, it can be indicative of participants tampering with their phone’s time settings to circumvent expiration times. |
The later columns refer to the actual interaction items. The column titles are a combination of the item label and the corresponding question type: label_type. In contrast to other question types, each multiple choice question has three corresponding columns:
label_multipleChoice_index: index of the choice made (1 is first)
label_multipleChoice_string: text of the choice made
label_multipleChoice_likert: designated likert value of the choice made
In case the same label_type combination was filled in multiple times (e.g., because item labels were not unique during the same interaction), extra columns are added: the first repetition of the column title is extended with _1, the second with _2, etc.
Timestamps
The file includes multiple time stamps (e.g. timeStampSent). As explained in the table above, they are in unix time, also known as seconds since epoch. To transform the timestamp to a readable time in R, you can use the following function (potentially you first need to import tidyverse):
# install.packages("tidyverse")
library(tidyverse)
timestamp <- 1699267982
timestamp |> as_datetime() |> force_tz("Europe/Brussels")Here the timestamp is 1699267982 . R has the following output: “2023-11-06 10:53:02 CET”. The time zone is forced to ‘Europe/Brussels’ which was the time zone of the participant in this case.
Types
Here you can choose which types of data you want to download. For every type of data selected, a separate .csv file will be downloaded.
Basic data file
In the basic data file, the non-empty cells in the label_type columns contain the actual item responses of participants. The empty cells pertain to items that were not filled in in that row’s interaction (e.g., questions that were not asked in that interaction). Basic data also includes rows for interactions that were sent but not completed. They are appended at the end of the file and do not contain further data.
Order data file
Sometimes the order in which items (questions) are presented is not fixed, e.g., when using the randomization features of container items. In this case you may still want to know the order in which they were presented. In this export file, every relevant response cell contains a number: 0 means this item was the first item encountered in this interaction, 1 means it was the second item encountered, and so on.
Skipped data file
For those items that had the skipped option enabled, it is necessary to know if this option was used. In this export file, items that have been skipped have the value 1.
Response time data file
In this export file, every item response cell contains the time (in ms) it took the participant to fill in that item.
Importing data in a statistical software package
Once the data is downloaded as a csv file using premium export, the resulting file can be imported into any statistical software package. For R, a package exists to make this process even easier:

hi,
I would like to plot the data of the graphs drawn by my clients themselves. However, when I look at the data, it always seems to have the same weird pattern: first it rises after which it suddenly drops and only then (I think anyway) the data drawn by my clients is displayed. How do I solve this? Because I can’t use this data directly to plot the graphs I want to plot.
Thanks in advance