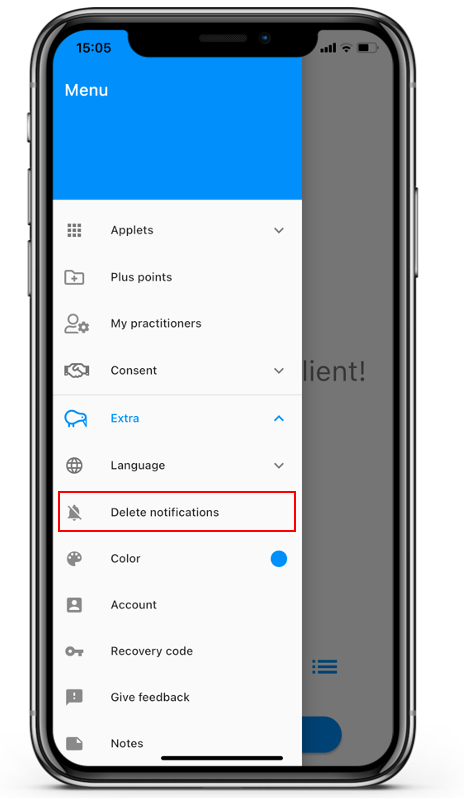Once you have installed the m-Path app, you can start exploring the app functions.
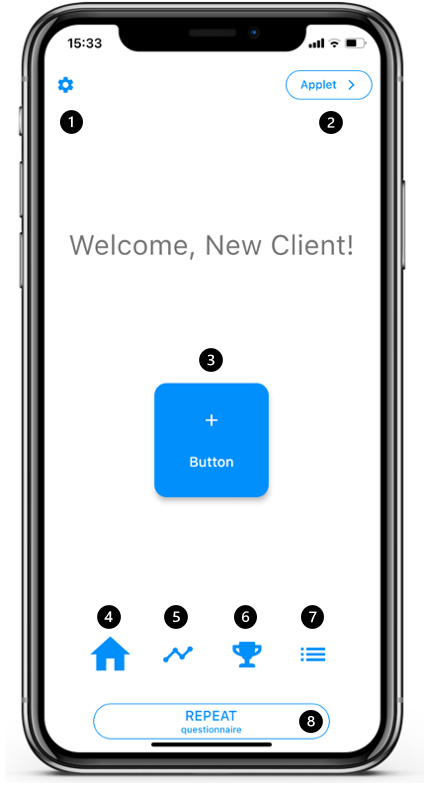
1. Settings
We have an entire page dedicated to explaining the app settings if you want to know more about that.
2. Applets
An applet is a tool that can be added to the m-Path app by a practitioner and that is accessible to the client at all times. This could be, for example, a mindfulness tool or a sleeping diary.
When a practitioner adds an applet to your account, you will receive the following notification on your home page. To allow the practitioner to add the applet, tap on Allow or Ok.
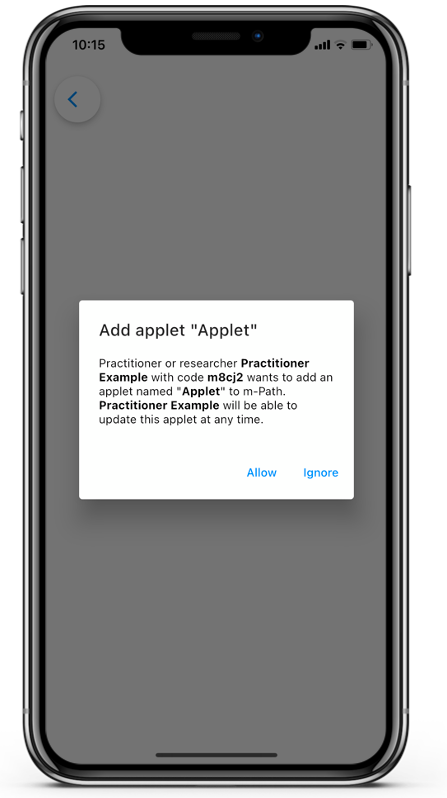
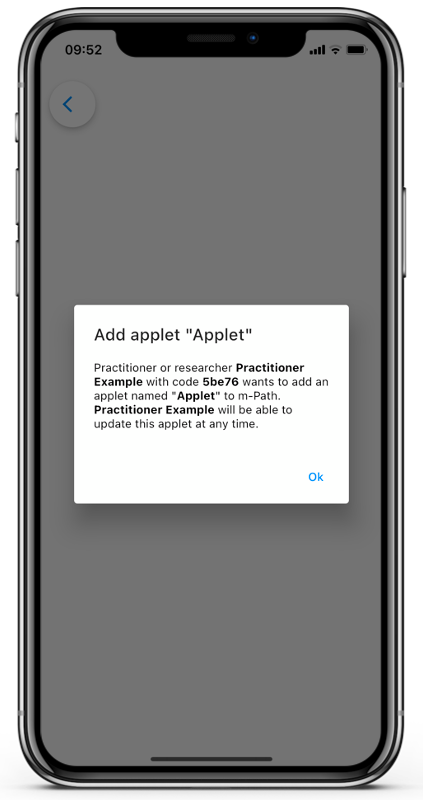
Once you’ve allowed the practitioner to add one or more applets, you will find an applet hotkey in the upper right corner of your m-Path home page.
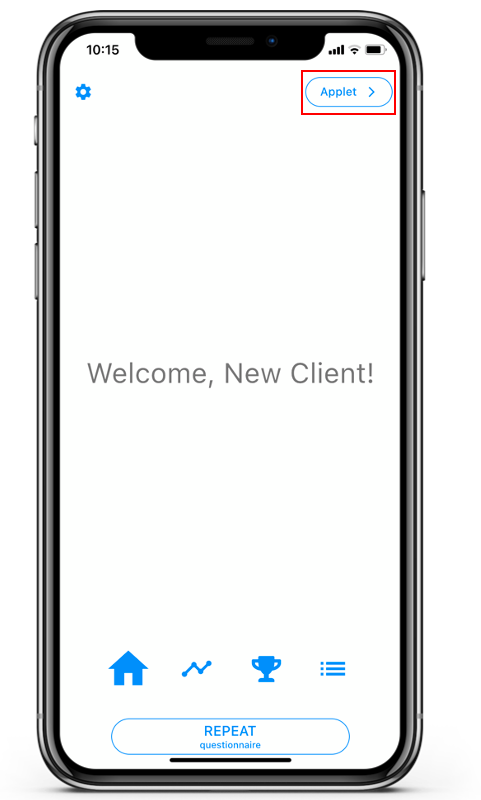
3. Home buttons
A home button (a button on the client’s home page) allows a client to directly start a specific questionnaire at any time.
E.g. The home button can contain a short questionnaire on the experience of a panic attack. Every time the client has experienced a panic attack, he or she can fill in the questionnaire by tapping on the home button.
When a practitioner adds a home button, you will receive the following notification on your home page. To allow the practitioner to add the home button, tap on Allow.
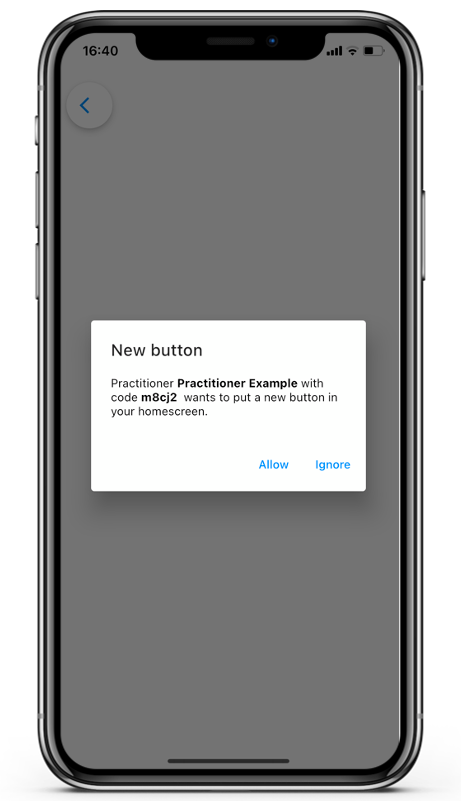
If you want to remove the home button from your home page, go to the settings menu of the app and tap on Remove button. If you want to add it again, tap on Add button.
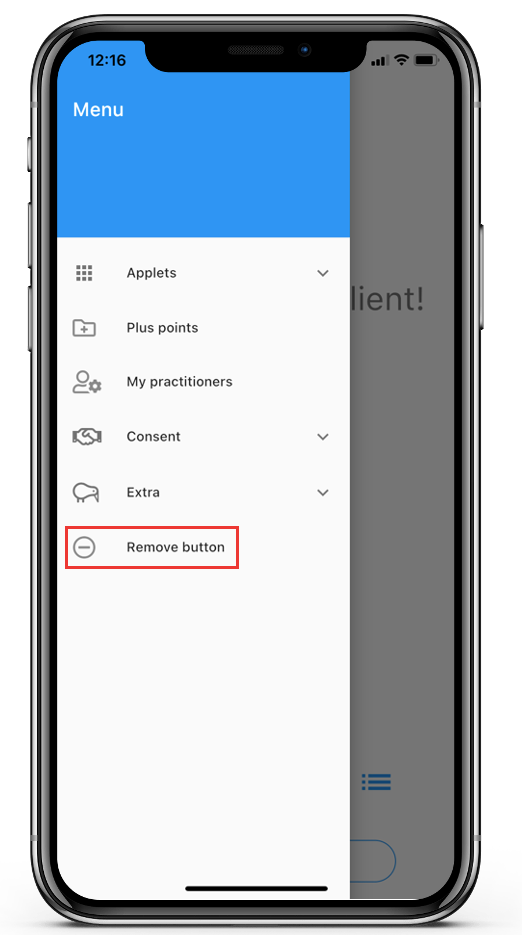
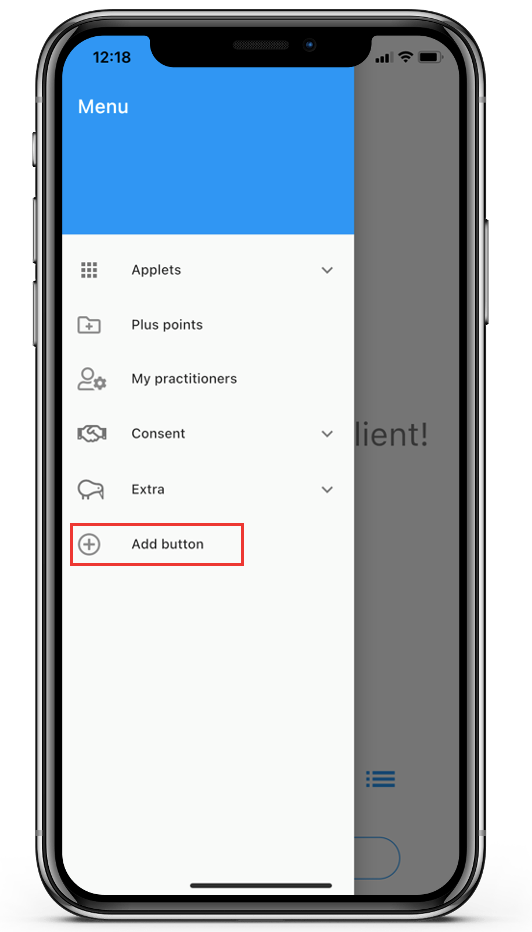
4. Home page
By clicking on the home icon, you will be redirected to the home page of the app.
5. Visualization
In the Visualization tab, your answers will be visualized by means of a graph. You can choose the question you would like to visualize by tapping on the right question label in the box above the graph.
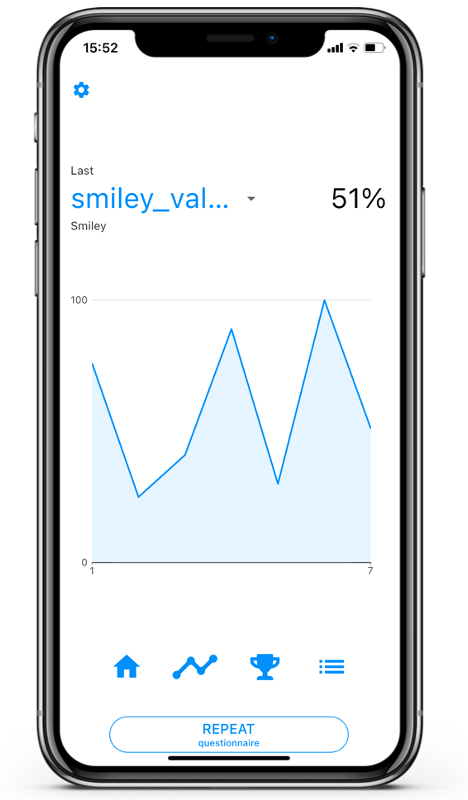
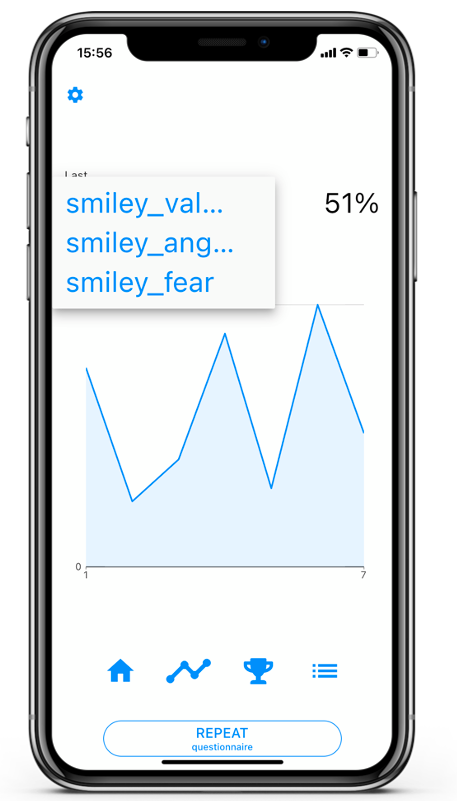
6. Awards
On certain conditions (e.g. when a client filled in all planned questionnaires of a day), an award can be given to you. When an award is given to you, it will pop up on your home page.
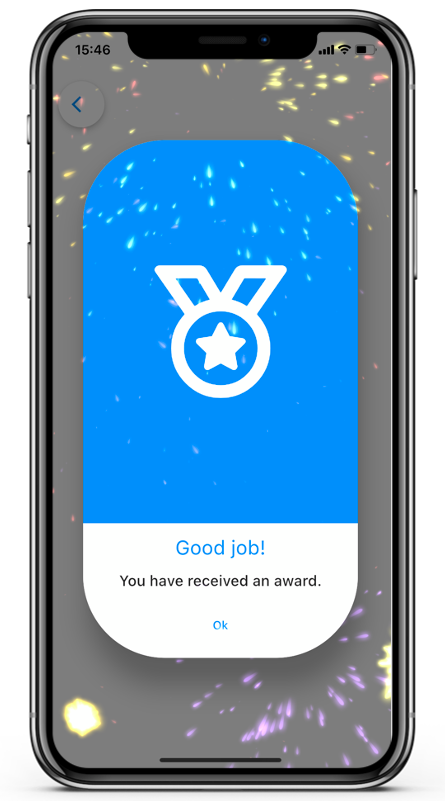
7. Completed Interactions
The Completed Interactions tab will show you how many and which interactions you’ve completed. The client will see the following statistics:
- Total amount of interactions completed
- Daily average of completed interactions
- Amount of interactions completed today
8. ‘START’ Button
On the home page of the app, clients have the option to start a new questionnaire using the ‘START’ button.
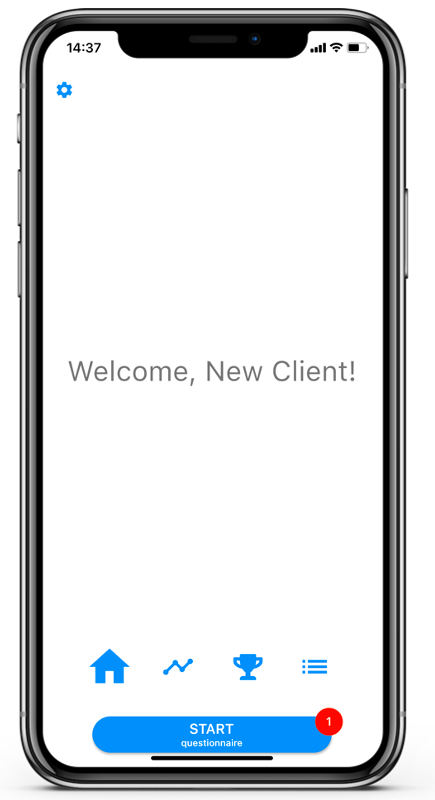
This ‘START’ button has three states.
- State 1: The button reads ‘TEST questionnaire’. The client is new in the app and has not yet received or answered any questionnaires. When the client clicks on the button he or she can answer a test or play questionnaire.
- State 2: The button reads ‘START questionnaire’. The client has received a questionnaire that was not yet filled in. The red notification icon on the upper left of the button shows how many questionnaires still need to be filled in (see next paragraph: ‘Which questionnaires are added to the stack of the start button?‘). When the client taps on this button he or she can fill in one of the questionnaires. If multiple questionnaires need to be filled in (i.e. the number is bigger than 1), the first questionnaire that will be filled in once the client taps on the button is the oldest one.
- State 3: The button reads ‘REPEAT questionnaire’. The client has filled in all questionnaires. If the client taps on the button he will be able to repeat the last questionnaire he or she filled in. Of course, clients will not be able to repeat questionnaires that have been given the ‘one time answer‘ mark.
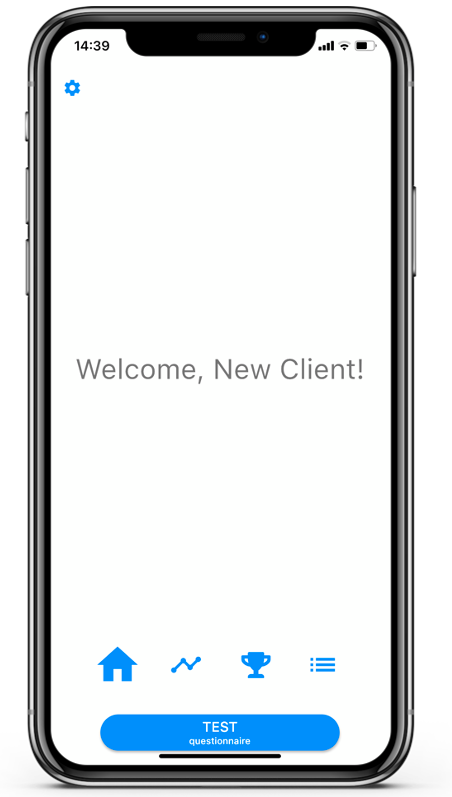
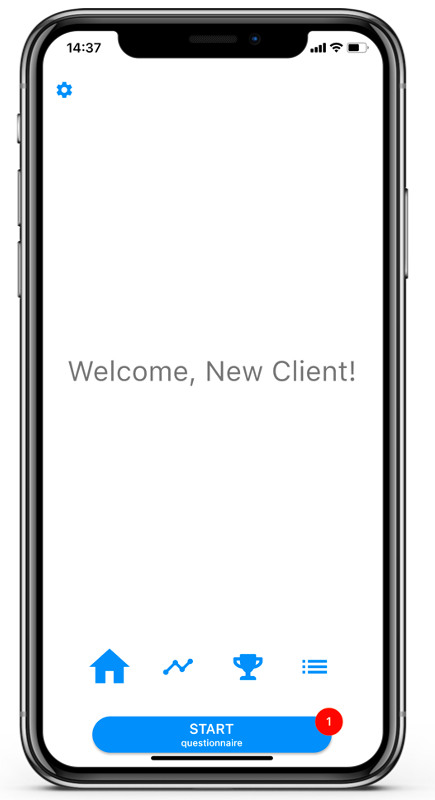
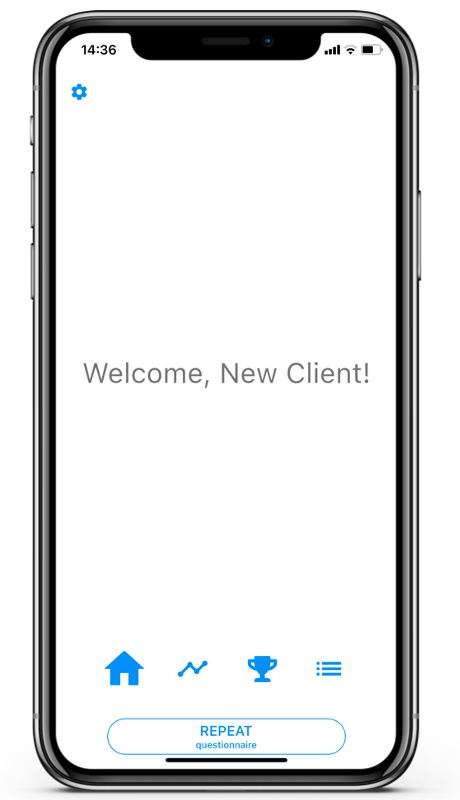
Which questionnaires are added to the stack of the start button?
The stack is the list of all questionnaires that still need to be filled in by the client. If the client receives a new, scheduled questionnaire, that questionnaire is added to the stack and the notification number of the start button increases. If the client receives a questionnaire that was already in the stack (for example a reminder questionnaire or a repetition of an ESM questionnaire), the old, waiting questionnaire will simply be replaced and the number does not increase. Questionnaires send with Test on client or Test on me will not be stacked (i.e. if there is already one questionnaire sent with Test on client in the stack a new one will simply replace the old one).
How to refresh the button and the stack?
The client can swipe down to check if there are any new questionnaires available. If there is no internet connection, the app will say so. In that case, the button cannot be refreshed. The button also automatically refreshes every 60 seconds.
How to remove the stack?
If the client wants to skip a questionnaire or has to many questionnaires in the stack, he or she can remove the stack by tapping on Delete notifications under Extra in the App Settings. We have more information about stacked questionnaires if you want to know more.