A Command item contains a command that can be called during a questionnaire. All answers up to that point can be saved and it is possible to go to another question (questionnaire) or screen (applet).
- Goto label: Fill in the label of the question you want the client to be redirected to.
- Log in app as: This label defines how the client’s answers will be displayed in the Completed interactions tab in the app. This function is especially important when creating applets.
- Save and flush: If you check the Save and flush box, all answers up to the command item will be saved. This function is especially important when creating applets. This should be used as little as possible in normal questionnaires. Certainly not after each question!
Settings
General
Specific
There are two specific settings:
- Goto applet with label: instead of going to a place in the interaction/questionnaire wherein the command is located, this will redirect to the ‘goto label’ in a specific applet. The applet must be already installed on the phone.
- Put skipped questions in stack: When the ‘goto label’ refers to a future question (not a previous question), all intermediate questions are skipped. When the user subsequently goes to the previous screen, the skipped questions do not count as a previous question. The user cannot go back to these skipped questions. If this setting is enabled, skipped questions are put into the ‘previous question stack’. This means when the user goes to the previous screen, he can get to one of the skipped questions.
- Wait until save completes: Sometimes you will want to save the previous answers with the “Save and flush” command, and do something with this saved data right after (like, for instance, show a visualisation or a group summary which included the previously submitted data). Since the “Save and flush” command is performed asynchronously it might not happen right away. If you want to be certain the data is submitted and saved by the next module, tick this box.
Examples
Example 1: Questionnaire
Some questionnaires contain items that can be skipped if not applicable.
For example, a questionnaire might contain a Yes/No question on suicidal thoughts (i.e. ‘Did you ever experience suicidal thoughts?’). Assume this is the first question of this questionnaire (with label ‘question_1’).
- If the answer to this question is ‘yes’, you might want to ask the client more questions to elaborate on these thoughts. For example, ‘How often do you experience suicidal thoughts?’ (question_2), ‘Did you ever talk to anyone about these thoughts?’ (question_3), …
- However, if the answer to this question is ‘no’, these additional questions are not necessary. You might then want to redirect the client to another question, such as ‘Did you ever experience a panic attack?’ (question_4).
In this case, you can use a Command item to redirect the client to ‘question_4’. You can do this by adding a Command item conditional to question_1.
- Click on the downward arrow next to question_1.
- Add a Command item.
- Set the conditional to ‘yes’ or ‘no’. (Choose when you want the Command item to operate.) In this example, we will set it to ‘no’.
- Fill in the command label.
- Fill in the Goto label. This is the label of the question you want the client to be redirected to. In this example, that would be ‘question_4’.
- Fill in how you want the item to be displayed in the Completed interactions tab in the client’s app (‘Log in app as’). This is especially important when creating applets.
- In this example, checking the Save and flush box is not really necessary. This function is especially important when creating applets.
All this will look as follows:
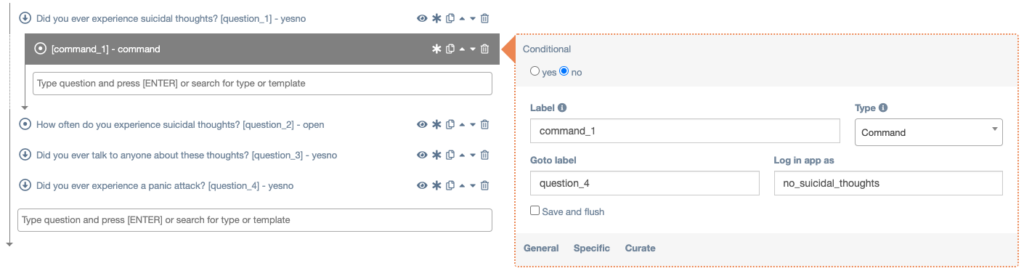
Example 2: Applet
Command items can also be useful when creating an applet. In this example, we will work with a small, simple applet about healthy habits to demonstrate the use of a Command item.
The applet in this example consists of a home screen that contains three buttons: ‘Exercise’, ‘Drinking water’ and ‘Nutrition’. We will only elaborate on one of these buttons, but the same method can be applied to the other ones. The home screen of the applet will look like this:
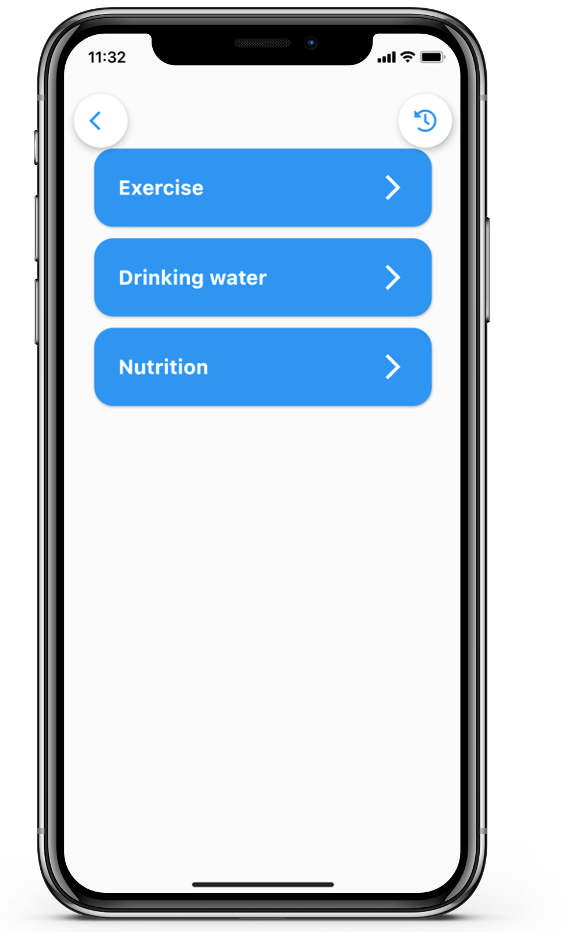
Under the ‘Exercise’ button, we will add a questionnaire with three questions. We put them in a container so that they are displayed as one questionnaire. This looks as follows:
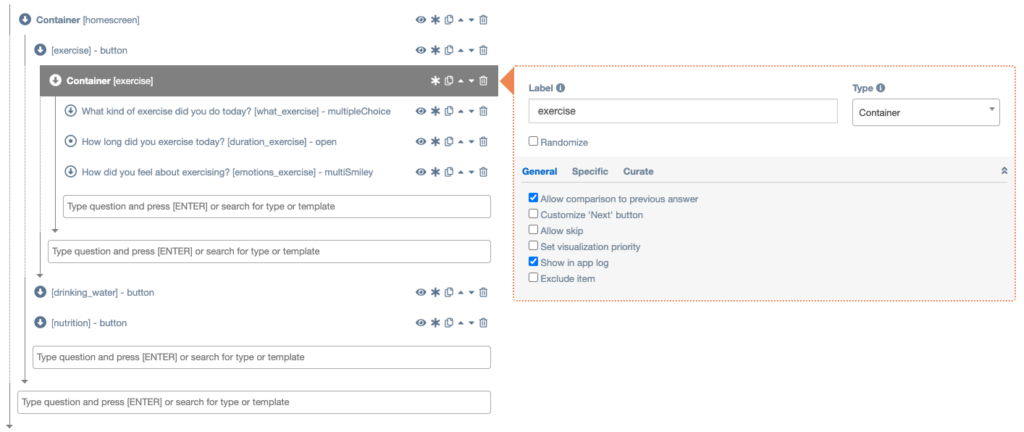
As you can see, we did not add a Command item to this questionnaire. If clients now fill in the questionnaire on exercising, they will see this screen after completing it and they will be redirected to the home page of the app:
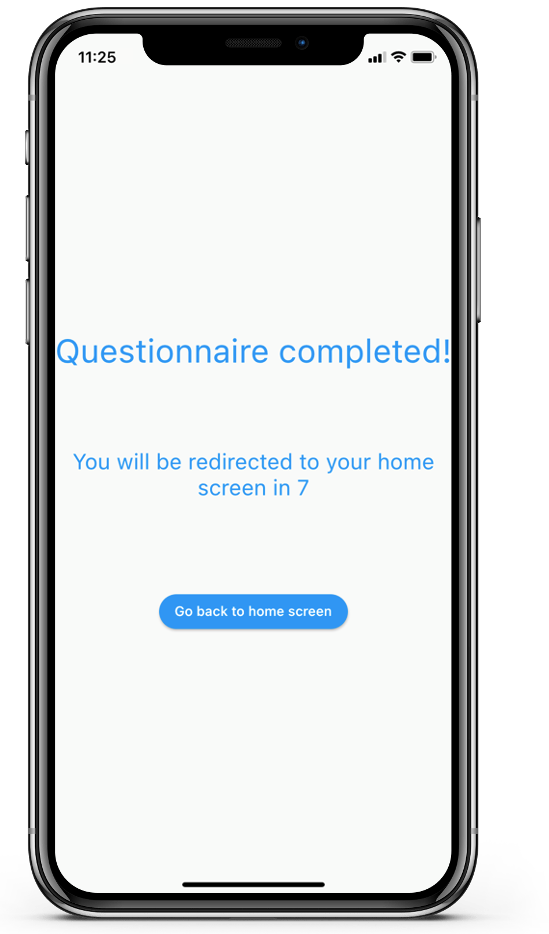
We will now add a Command item to the container as follows:
- Add a Command item.
- Fill in the command label. In this case, we will name it ‘command_exercise’
- Fill in the goto label. In this example, we want to redirect the client to the home screen of the applet (i.e. the container called ‘homescreen’), so the goto label would be ‘homescreen’.
- Fill in how you want the item to be displayed in the Completed interactions tab in the client’s app (‘Log in app as’). In this example, we will use ‘exercise’.
- Check the Save and flush box. If you do not check this box, the client’s answers will not be saved.
Our applet now looks like this on the dashboard:
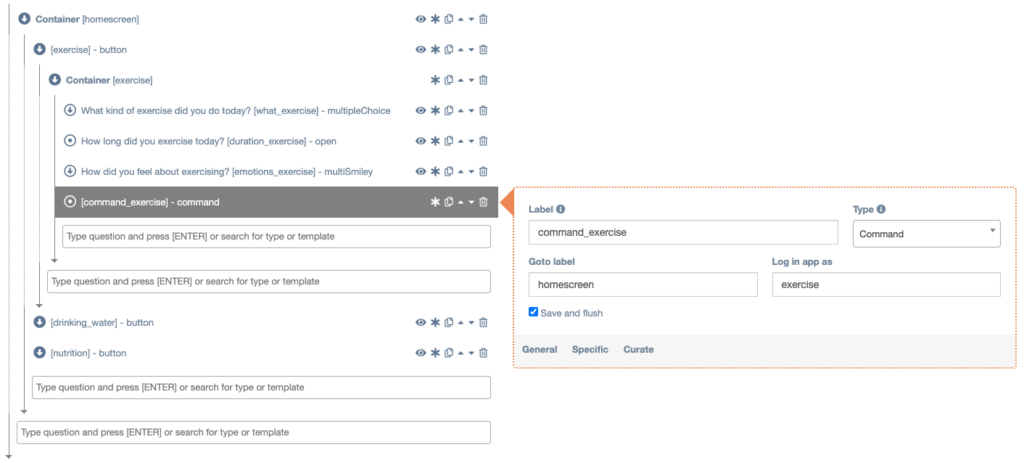
If clients now fill in the questionnaire on exercising, they will automatically be redirected to the home screen of the applet instead of seeing the Questionnaire completed screen and being redirected to the home page of the app.
