You can see the beep properties of a certain beep by clicking on the scheduled beep in the questionnaire.
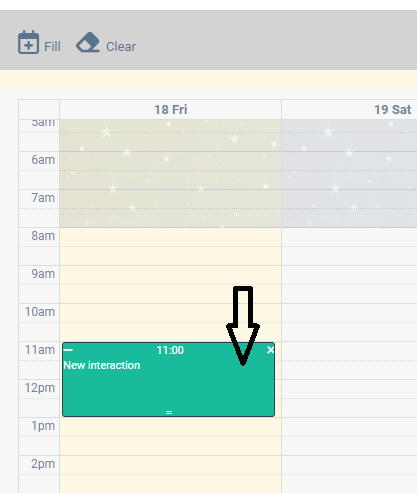
Interaction
In this section, you can choose which interaction you would like to schedule. You can schedule an interaction from the library (Best library matches) or an interaction you’ve saved for a specific client (Personal tabs).
Start time block – End time block
In this section you can choose when you want to schedule your interaction. There are two options.
- You can schedule an interaction at an exact moment. You chose this moment in Start time block and click on Fire at start time.
- You can schedule an interaction that will fire randomly between two moments. You can choose the moments in Start time block and End time block and click on Fire randomly between start time and end time.
E.g. If you want to schedule 8 interactions at random times of the day between 10 AM and 18 PM, you make 8 blocks of 1 hour and click on ‘Fire randomly between start and end time’. Your client will receive on average 1 interaction per hour.
One time answer
When you check the box One time answer, your client is allowed to fill in the interaction only one time. If you do not check this box, your clients will be allowed to repeat the interaction as much as they want.
Required
If your client has lost internet connection while filling in an interaction, the answers will automatically send along with the next interaction (when reconnected).
If you would like clients to know that the internet connection is lost, you can check the box Required. When this box is checked, clients who have lost connection, will receive a screen at the end where they have the choice between Resend or Try again later.
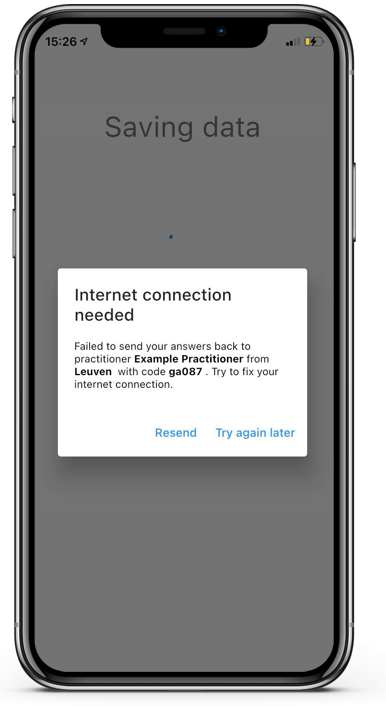
Set reminder
You can set a reminder so if clients did not fill in an interaction, they will be reminded to complete the previous interaction a few minutes later. The notification of the reminder is a different notification than the first one. Its possible to use more than one reminder by separating the reminder times with commas. For example, the following input
30, 60, 90, 120
will give a reminder after 30, 60, 90 and 120 minutes. Once the questionnaire is filled in and sent to the database, no more reminders will be sent.
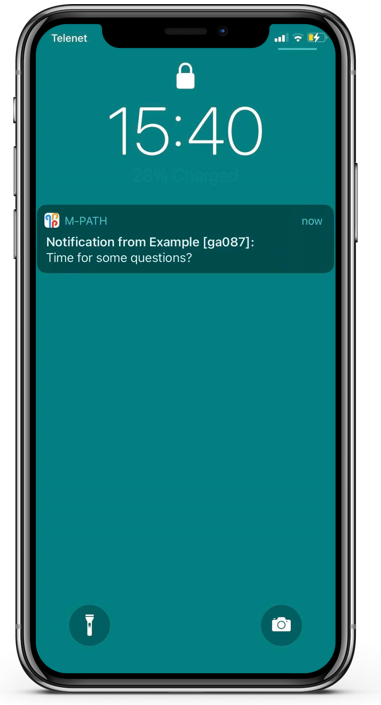
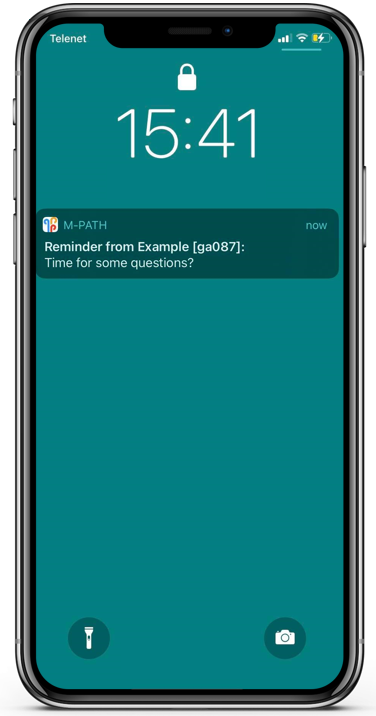
Install as button
When you check the box Install as button, your client will get a notification to install a button. If the client allows this, he or she will be redirected to the homepage of the app, where a button is installed. The client can then tap on the button (and answer the questionnaire).
Set expiration
When clients are only allowed to react to an interaction in a certain period, you can set an expiration.
E.g. If you send your interaction at 4 PM and set an expiration of one hour, clients will not be able to react after 5 PM.
The expiration counts after the last reminder. For example if you set an expiration of one hour, the questionnaire will be available until one hour after the last reminder.
Set seed
To set the seed, enable ‘set seed’ and choose a number. All participants with the same seed will get the same randomization for beeps that are scheduled at the same time. This is useful if randomization is needed in a group (for example a class of student), where everyone should experience the same randomization. If set seed is not enabled, all participants experience a different randomization.
