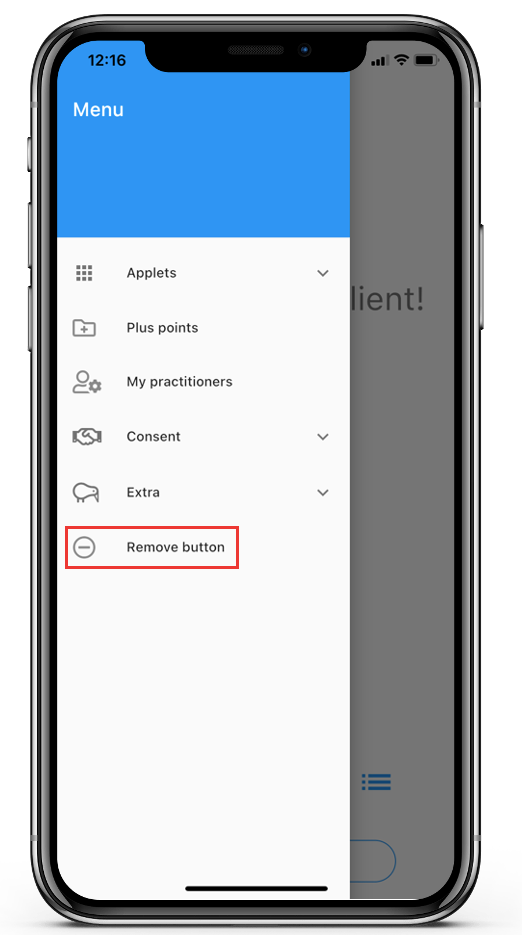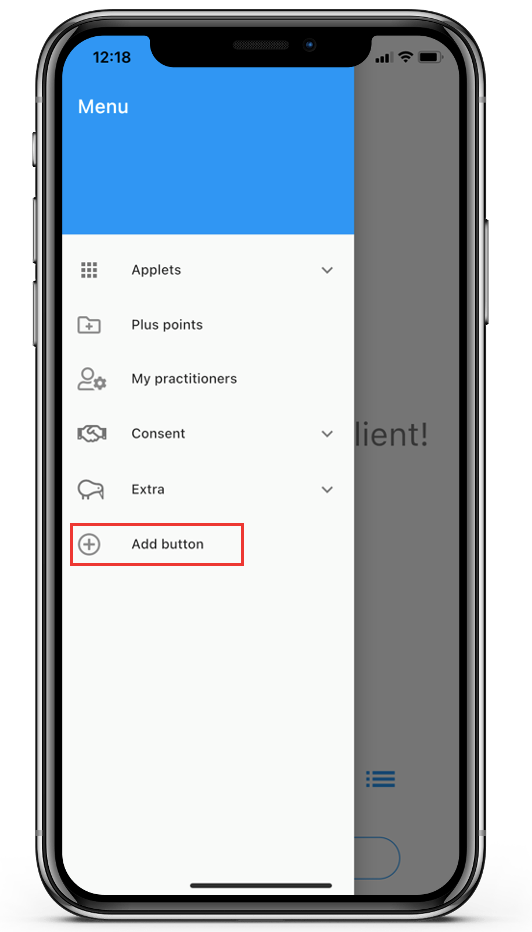In this article, we will explain the settings menu of the m-Path app.
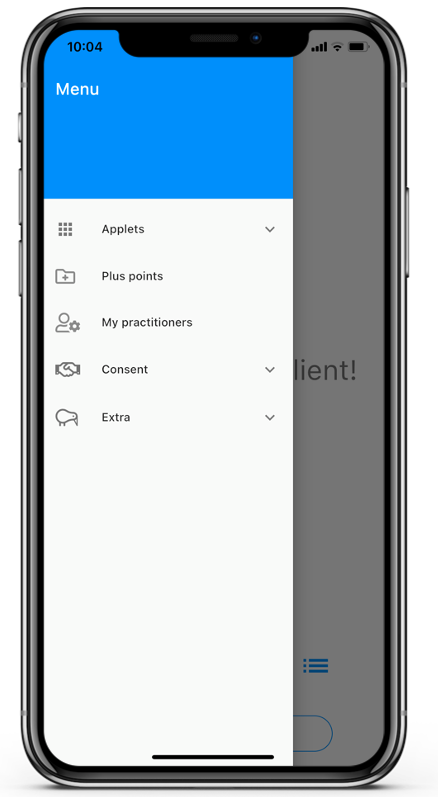
Applets
Depending on whether your practitioner has added (an) applet(s), the Applets tab of the settings menu will look like this:
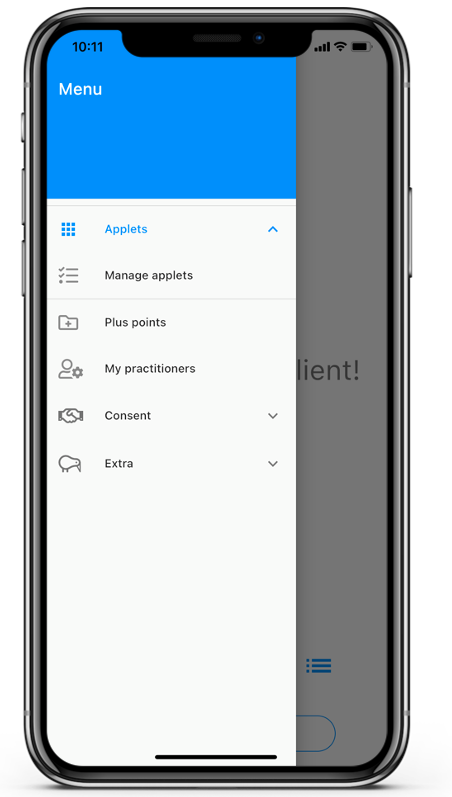
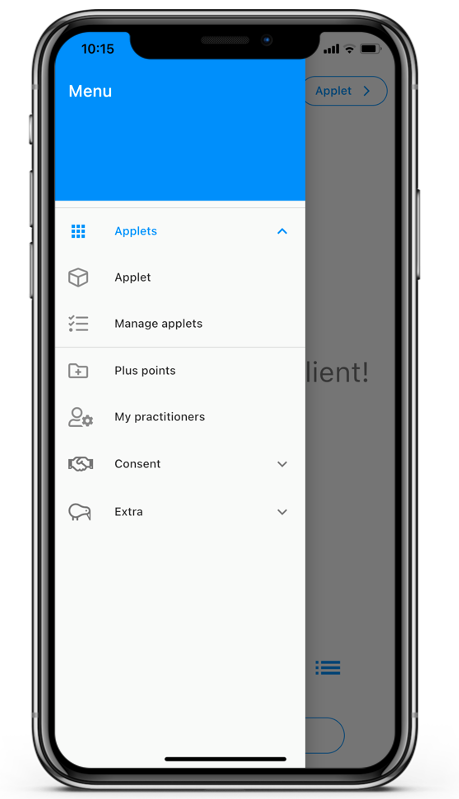
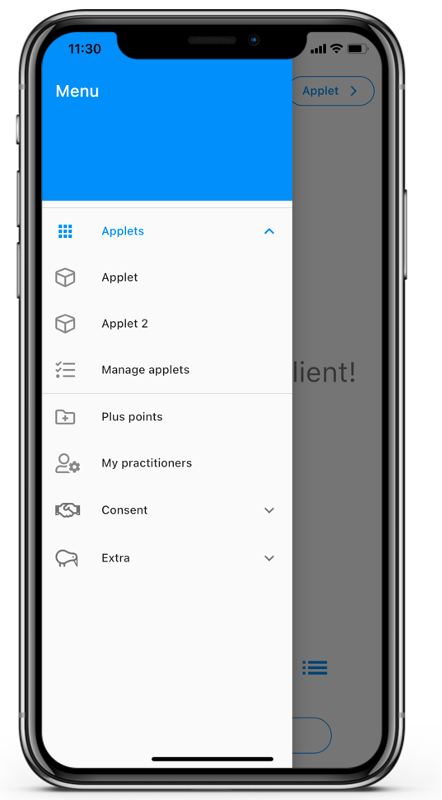
As you can see, the Applets tab contains an overview of all applets that are added to your account. To open an applet, you can just tap on it. To delete an applet, go to Manage applets and tap on ‘’ behind the applet you want to delete.
Plus points
The Plus points tab can be used as a sort of diary with positive memories or ideas. It allows you to capture moments and revisit them later on.
To add a plus point, go to the Plus points tab and tap on the ‘+’ icon. You can now add a title, link, description and picture to you plus point.
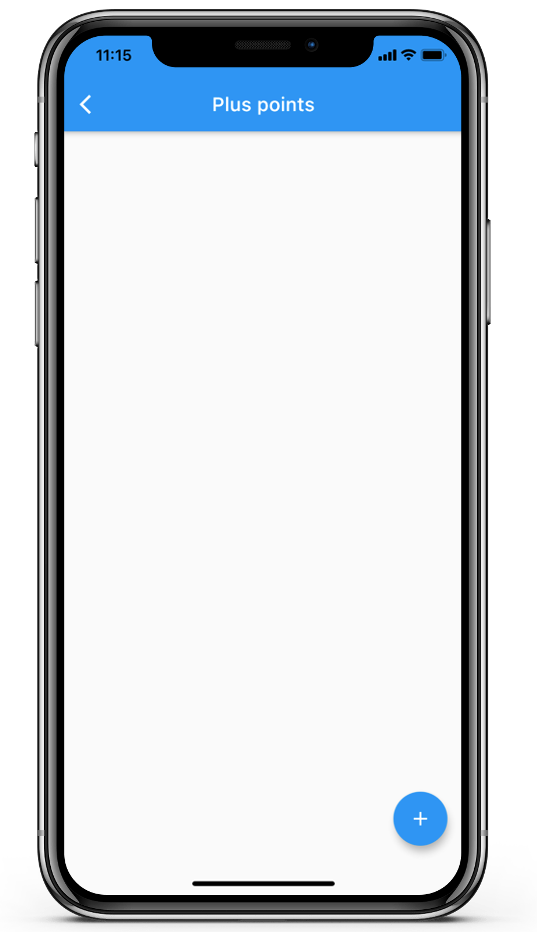
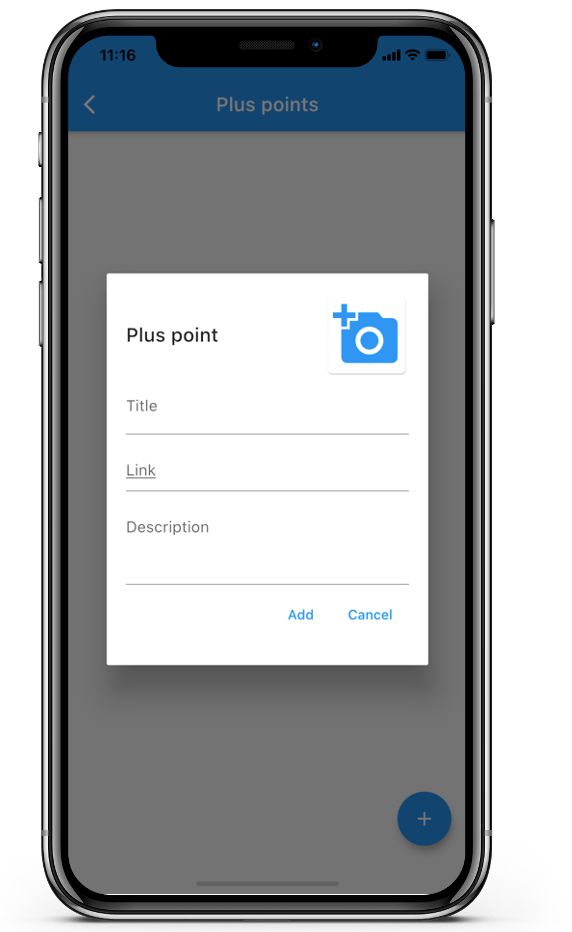
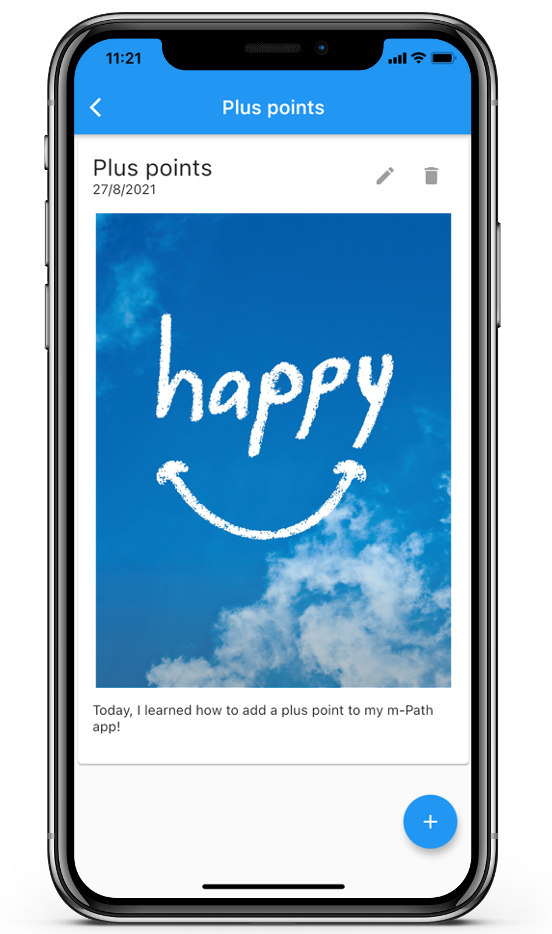
My practitioners
In the My practitioners tab, you can add or block practitioners.
To add a practitioner, tap on the ‘+’ icon and type the name or code of the practitioner you would like to add. Then tap on ‘‘ to add them.
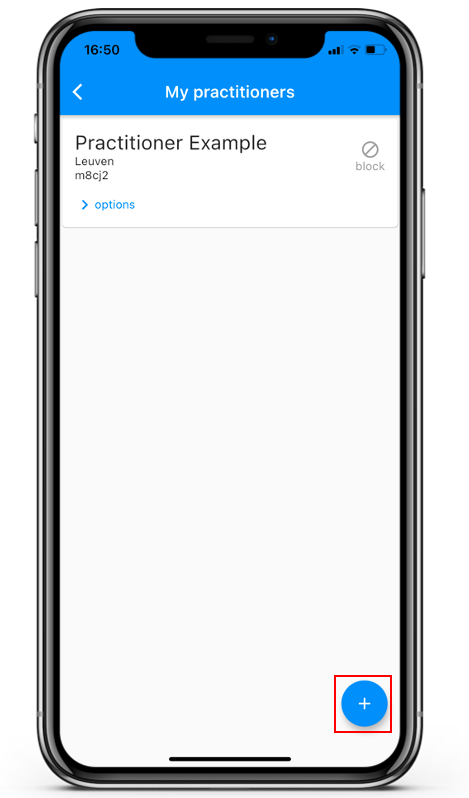
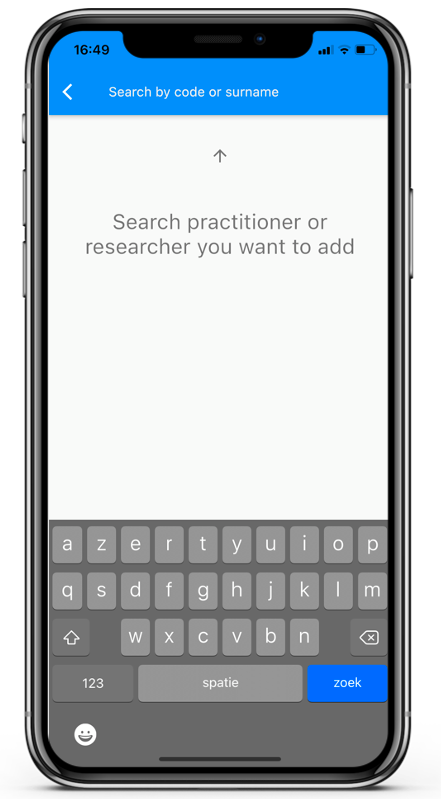
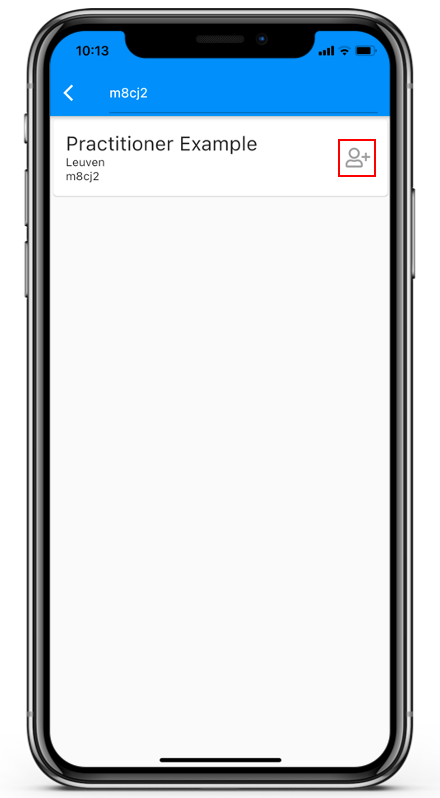
By tapping on Options, you get a list of all your other practitioners. You can share your data (e.g. retrieved by Practitioner 1) with another practitioner (e.g. Practitioner 2). This could be useful when you, for example, participate in a study and would like to share your data with your practitioner.
When you click on More you get the option Practitioner can delete data and Share data with other app users. The last one is needed when your practitioner wants you to share data with another client (e.g. in couple studies).
Consent
Under the Consent tab, you can enable or disable sharing your user information. By collecting data on how the app is being used, where things go wrong and which features are used the most, this user information is used to optimize m-Path.
If you tap on Delete online data, your data will be deleted and none of your practitioners will be able to see your answers anymore. You will also be disconnected from all of your practitioners.
Lastly, you can find the Terms and conditions and Privacy policy under the Consent tab.
Extra
Language
Under Language, you can set the language of the app.
Color
Under Color, you can set the color of the app.
Delete notifications
Under Delete notifications, you can remove the stack of questionnaires behind the ‘START’ button.
Account
Under the Account tab, you can set your nickname, gender and date of birth.
Recovery code
Under the Recovery code tab, you can find your recovery code. For security reasons, you will have to wait a while to unlock your recovery code. Your recovery code is a code that can be used to recover your account on a new device or after reinstalling the app.
To recover your account after (re)installing the app, tap on Or recover an old account and fill in your recovery code. Your account and data will now be recovered.
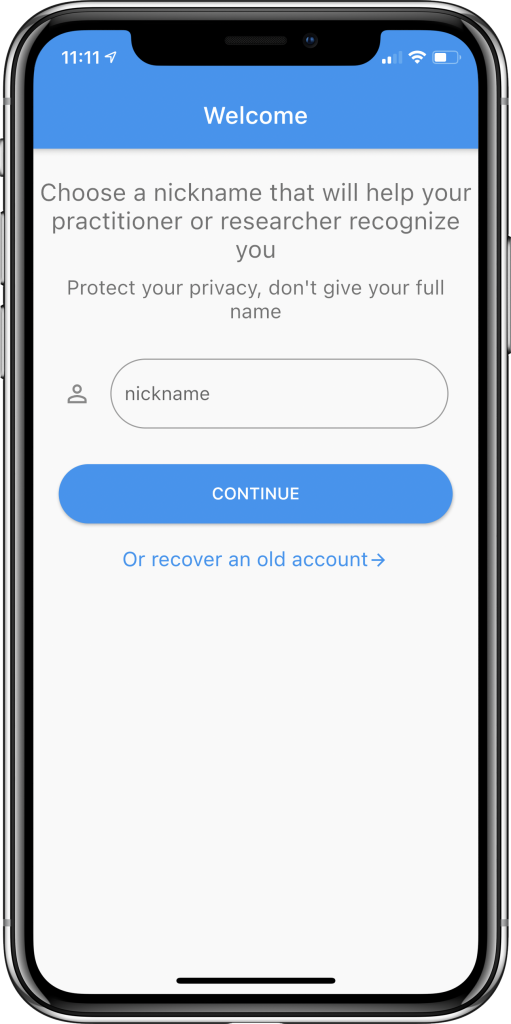
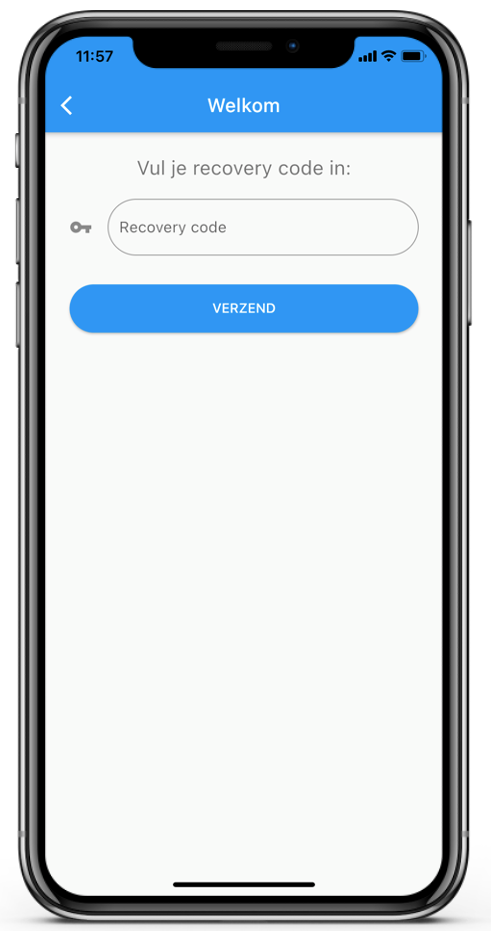
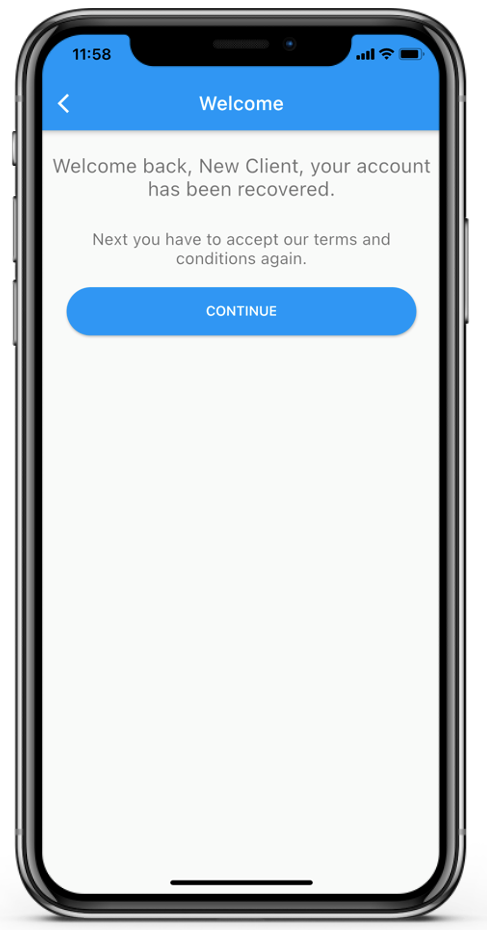
Notes
Under Notes, you can add notes if you want to.
Remove button/Add button
By tapping on Remove button or Add button, you can remove a home button from your home page or add it again.