There are various types of multiple choice questions. The main variants are single-selection and multiple-selection questions, but there are a great many ways to customize the way the question looks and functions.
When you create a new multiple choice question, there’s a single option available. To add more options, click the “+” next to “Options”. To change the option text, click next to the corresponding number.
Allow only one answer
The Multiple Choice question, that allows only one answer, is a question type where the client can only choose one answer from a list of options. This is the case when allow multiple answers is not checked.
The basic multiple choice question is not a quantitative question. Therefore, it is not possible to compute the correlation and perform quantitative analysis.
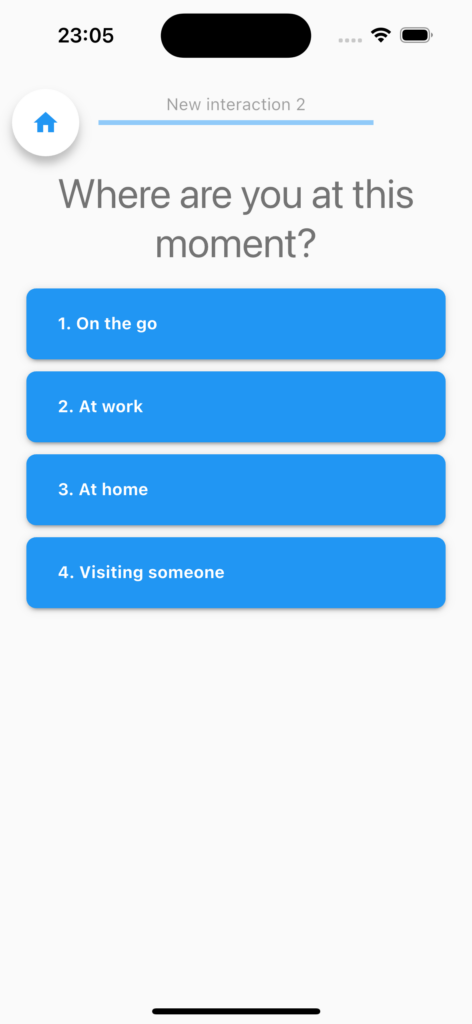
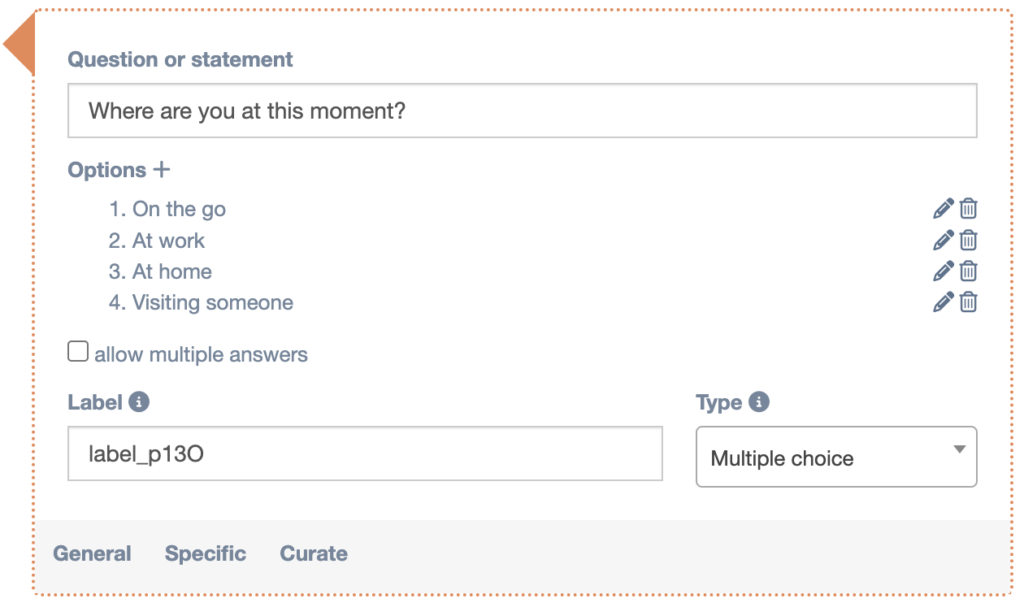
Allow multiple answers
In a Multiple Choice question that allows multiple answers, a user can choose one or more answers from a list of options. Here, allow multiple answers is checked.
This is a qualitative question, but can be made a quantitative question by adding likert values.
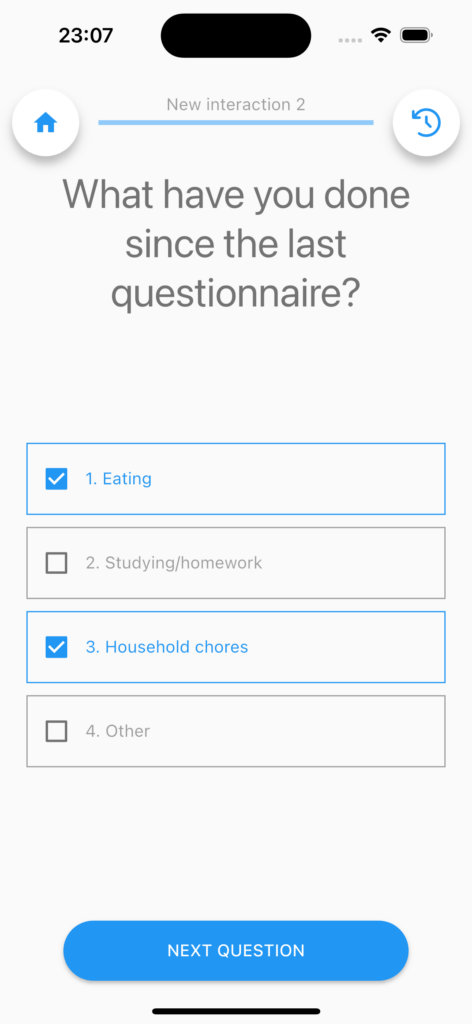
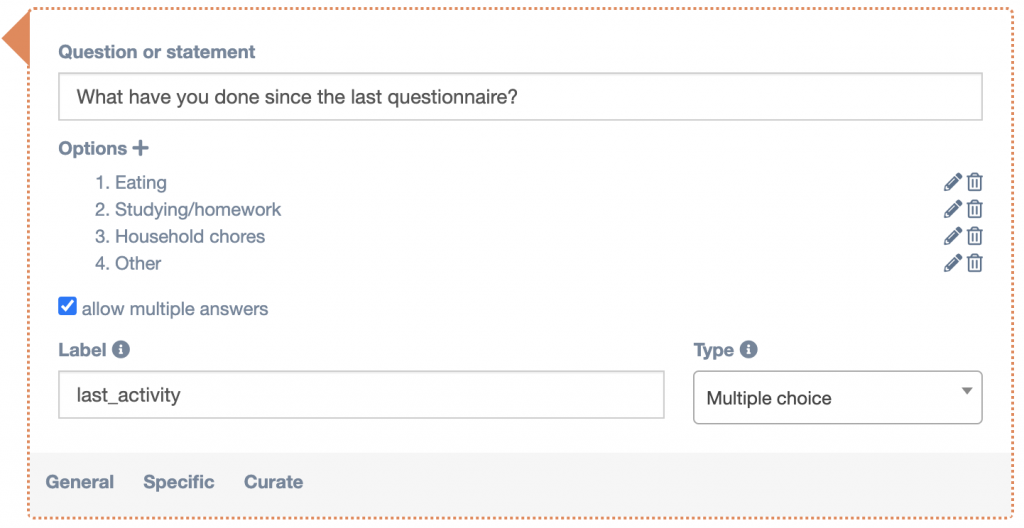
Adding likert values
It is possible to add quantitative values to each answer option. This can be done by first clicking on the pencil and then adding the required (likert) value. Using values will make this question a quantitative question.
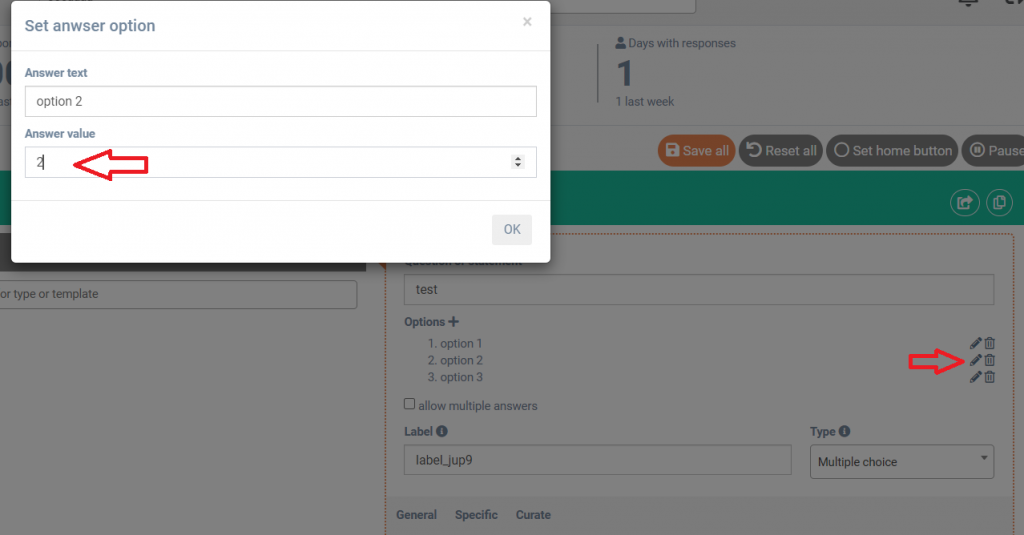
Settings
General
Specific
Enumeration
By ticking Show enumeration each option starts with a number (e.g. ‘1. strongly agree’).
Shuffle list
By enabling this setting the possible options will be randomly shuffled every time the app user receives the question.
Minimum/Maximum amount of responses
This setting allows you to set a range of option amounts that are valid for this questionnaire. Setting either one of these values to zero disables that limit (so that there’s either no minimum or no maximum amount of options). The “Next question” button will be disabled until a correct amount of responses is selected.
The ‘other’ option and self-learning multiple choice questions
In the second option it is possible to designate an ‘other’ option. By doing so, the client can click on this option and immediately specify this other option.
If you want participants to freely add another option, follow the following steps:
- Create an extra option (by clicking on the ‘+’ icon next to Options)
- In the Select option box (under Designate other option), type the number of your prefered ‘other’ option.
E.g. When you already have two options and you want the ‘other’ option to be in the third place, type ‘3’.
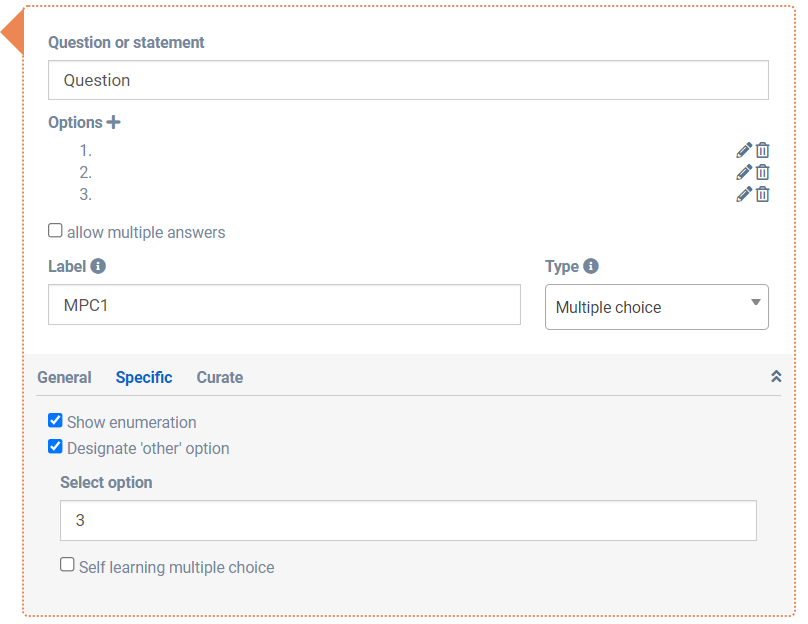
Moreover, this option can be made self learning. This means that the next time the client or participant fills in this question, the previous ‘other’ options will also be available options. You can do this by checking the box Self learning multiple choice. Self learned options are shared across all multiple choice questions (within the same researcher/practitioner account) that share their label up to a # character: e.g., multiple choice questions with label#tag1 and label#tag2 will share self learned options.
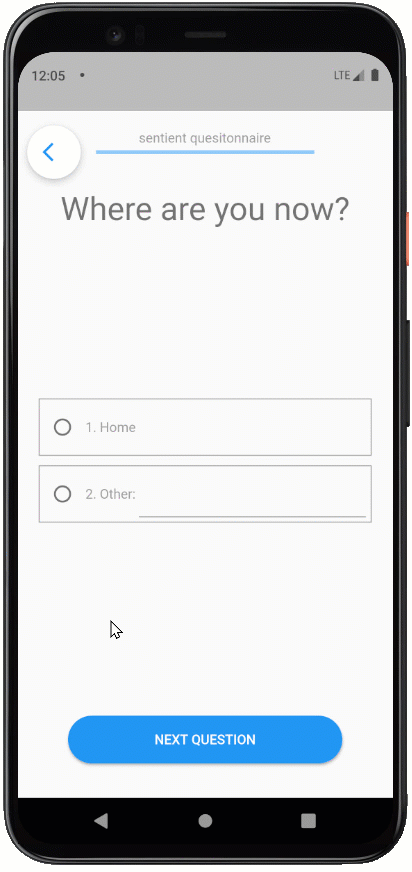
Conditional question
In a multiple choice question type, the client has to choose from several options in a list. You can create conditional questions that are triggered after the client has indicated one or several specific answer options from the list.
This video demonstrates how a conditional question is triggered by the answer(s) indicated in a multiple choice question.
Here, we only demonstrated one type of the multiple choice question, however, there are a few more MPC question types that are able to trigger a conditional question, such as:
- Likert scale
- Order
- Multi smiley
- Body parts
- Image choice
Piping from a previous questionnaire
You can use an answer given to a previous item, in a following item.
Other Multiple Choice Questions
m-Path includes a wide array of specialized multiple choice questions, with similar functionalities. These include:
